Cara Membuat Titik-Titik Otomatis Pada Daftar Isi Ms. Word

Membuat daftar isi dengan titik-titik otomatis di Ms Word sebenarnya sangat mudah dilakukan. Seringkali mahasiswa yang sedang mengerjakan tugas akhir seperti skripsi atau tesis melupakan cara ini, sehingga harus mengetik manual tanda titik-titik pada daftar isinya.
Padahal dengan beberapa langkah sederhana, kita bisa membuat titik-titik otomatis di daftar isi Word. Yuk simak tutorial singkatnya di bawah ini!
Langkah-langkah Membuat Titik-Titik Otomatis di Daftar Isi Word
Berikut ini adalah langkah-langkah mudah untuk membuat titik-titik otomatis di daftar isi Ms Word:
1. Aktifkan Ruler
Pastikan Ruler atau mistar penggaris pada halaman Word sudah aktif. Jika belum, aktifkan dengan cara:
- Buka tab View
- Centang opsi Ruler
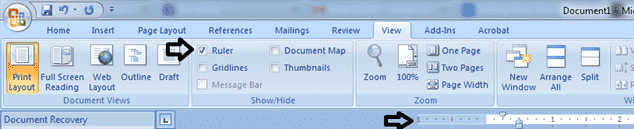
Ruler akan muncul di bagian atas halaman.
2. Blok Bagian yang Ingin Diberi Nomor Halaman
Blok atau highlight bagian tulisan yang ingin diberi nomor halaman dan titik-titik. Bisa judul bab, sub bab, atau apapun.
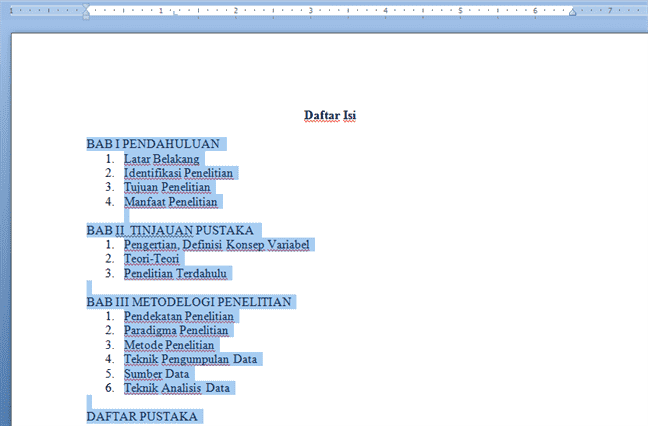
3. Klik Kanan pada Ruler untuk Memberi Tab Stop
Klik kanan pada bagian Ruler sebelah kanan, akan muncul tanda huruf L. Ini adalah tab stop untuk nomor halaman.

4. Buat Tab Stop Baru untuk Titik-Titik
Klik lagi pada Ruler, beri jarak sedikit dari tab stop sebelumnya. Lalu klik dua kali pada tanda L yang baru muncul.
5. Atur Pengaturan Tab
Muncul jendela Tab Stop Position. Atur opsi-opsinya:
- Alignment: Pilih Right
- Leader: Pilih 2... (titik-titik)
- Klik OK jika sudah
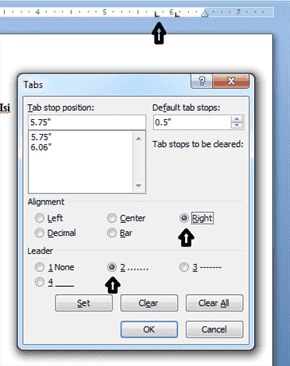
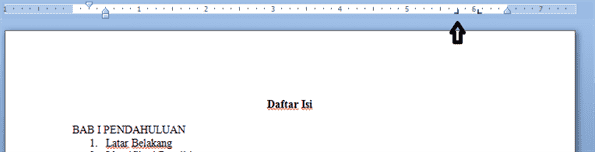
6. Balik Arah Tab Stop Titik-Titik
Arahkan kursor ke tab stop titik-titik, tanda L akan terbalik.
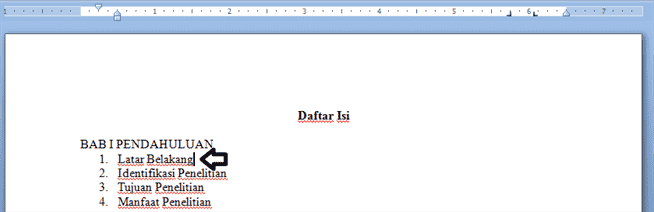
7. Masukkan Nomor Halaman dan Titik-Titik
Tempatkan kursor di bagian yang ingin diberi nomor halaman dan titik-titik. Lalu:
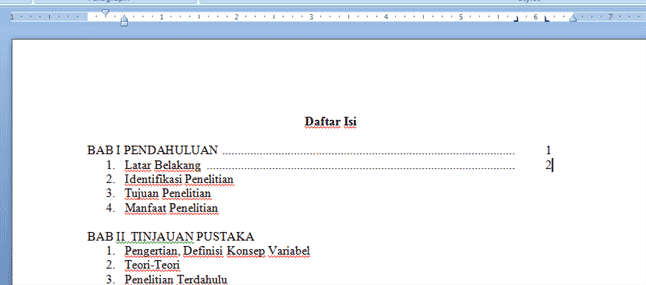
- Tekan tab pertama untuk memberi nomor halaman
- Tekan tab kedua untuk memberi titik-titik otomatis
Kesimpulan
Itu dia tutorial singkat cara membuat titik-titik otomatis di daftar isi Ms Word. Cukup mudah bukan?
Dengan beberapa langkah sederhana tadi, kita bisa hemat waktu dari mengetik manual titik-titiknya. Selamat mencoba dan semoga bermanfaat!

Comments