Cara Install Publii, Bikin Website & Post Pertama (Chapter 1)
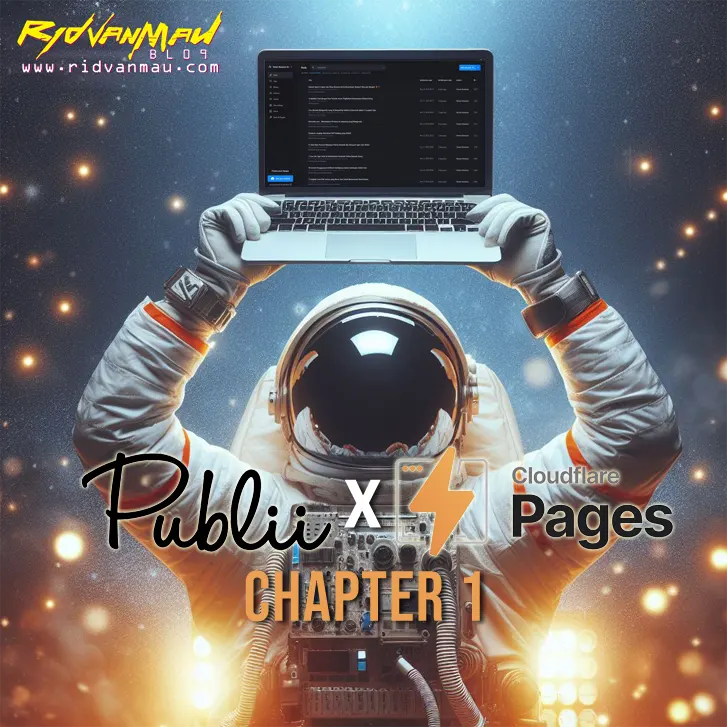
Halo sobat RidvanMau! Di tutorial sebelumnya udah jelasin tentang Publii dan Cloudflare Pages buat bikin blog gratis. Buat yang belum baca bisa ke Pendahuluan dulu ya.
Sekarang waktunya praktek beneran install Publii dan setting website baru. Yuk simak step-by-stepnya berikut ini!
Persiapan Sebelum Pakai Publii
Sebelum install Publii, pastikan sobat udah punya:
- Akun GitHub
- Akun Cloudflare
Nanti fungsinya buat hosting website hasil build Publii secara gratis. Tenang aja, dua-duanya gratis kok daftarnya!
1. Download & Install Aplikasi Publii
Pertama, kita download dulu installer Publii di website resminya publii.com.
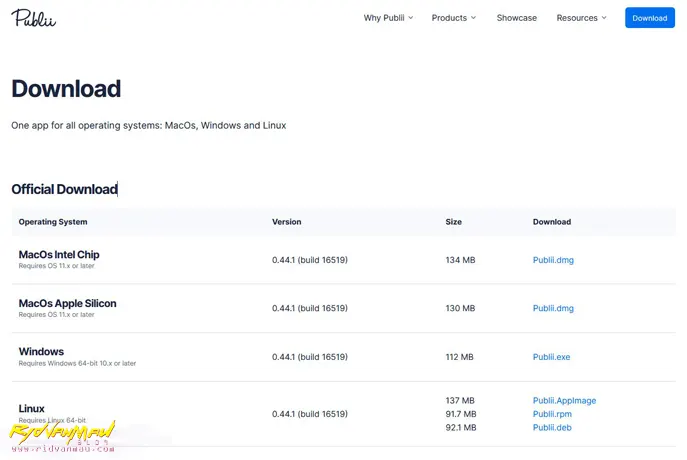
Cara Install Publii:
- Buka publii.com
- Klik Download
- Pilih versi Windows atau Mac sesuai komputer sobat
- Install file
.exeatau.dmgyang udah didownload - Ikuti petunjuk installernya
System Requirements
Oya, ini jangan sampai terlewat, ternyata ada “minimum requirements” yang disarankan oleh Publii, kebetulan saya sudah mencoba di PC kantor masih Windows 8, Publii berhasil terinstall namun aplikasi tidak bisa terbuka. Jadi disarankan pakai spesifikasi PC atau laptop minimal di bawah:
- Untuk Windows, Windows 10+ versi 64-bit diperlukan untuk instalasi.
- di Mac, diperlukan minimal MacOS 11 atau lebih tinggi untuk instalasi.
- Untuk Linux, belum dipastikan menurut sumber Publiinya.
Setelah selesai install, Publii bisa langsung dibuka dari Start Menu di Windows atau Finder di Mac.
2. Membuat Website Pertama di Publii
Buka aplikasi Publii. Nanti bakal langsung disambut sama wizard buat bikin website baru kaya gini:
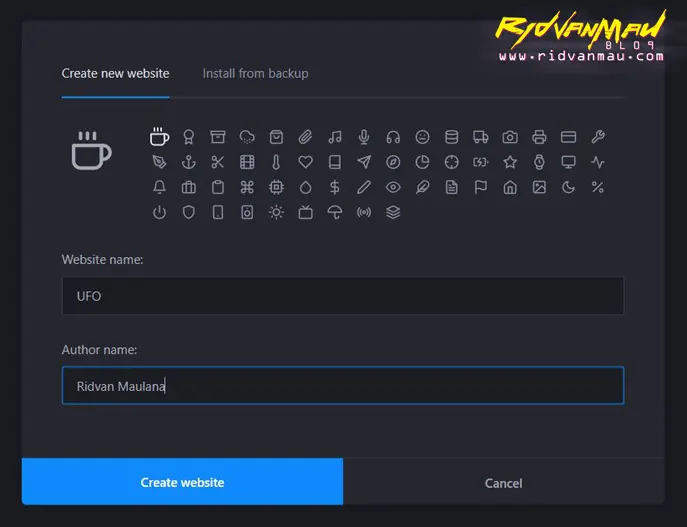
Isi data-data berikut:
- Icon & Color: pilih icon & warna mewakili website sobat.
- Website Name: isi nama website, nanti jadi judul tab browser.
- Author Name: isi nama sobat sebagai author website.
Terus klik Create Website. Website sobat udah jadi! 🎉
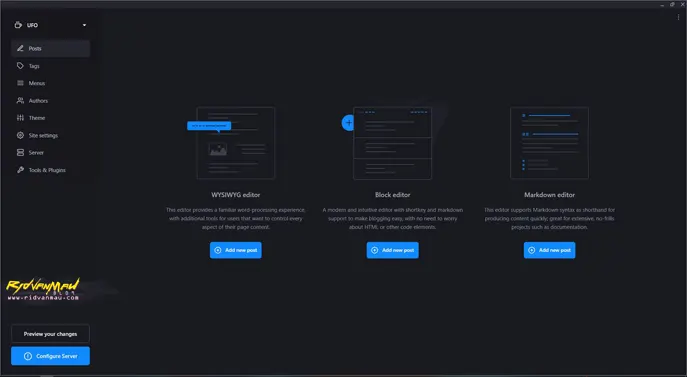
Sekarang Publii bakal nawarin 3 pilihan text editor buat nulis:
- Block editor
- Markdown editor
- WYSIWYG editor
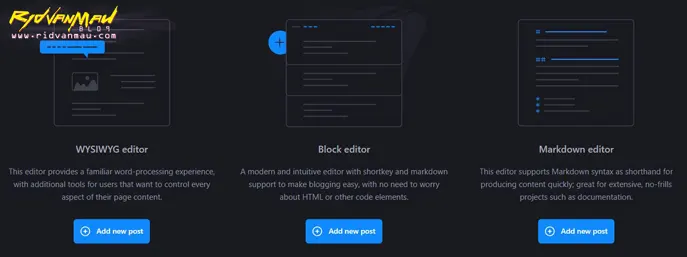
Bisa pilih mana aja yg sobat suka. Nanti tinggal klik Add New Post buat mulai nulis artikel pertama. Kali ini Ridvan bakal pilih WYSIWYG editor, karena paling umum digunakan orang yang sudah terbiasa dengan WordPress atau Blogger.
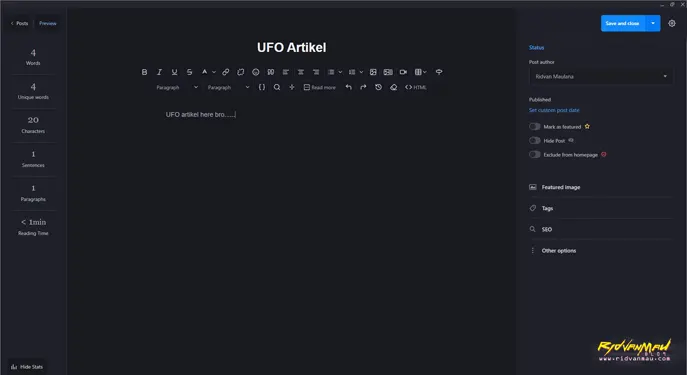
Di halaman new post tampak familiar kan, yang sudah biasa menulis blog sudah tidak asing dengan tampilan seperti ini. Yang mana di atasnya itu Judul, kemudian toolsnya, di bawahnya lagi itu isi artikel yang akan ditulis.
Untuk sidebar Ridvan sendiri biasanya hanya pakai, Featured Image untuk menambahkan gambar utama tulisan.
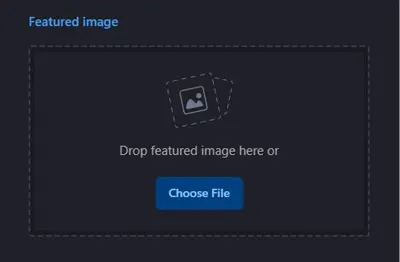
Mantapnya sudah ada fitur SEO untuk mengatur meta judul, meta deskripsi, dan post slug atau mengatur urlnya. Jadi tidak perlu lagi tuh install plugin All in One SEO seperti di Wordpress.
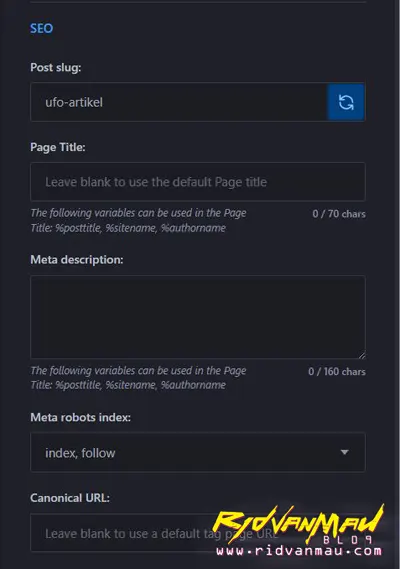
Namun jika kamu malas. hahaha Bisa dilewat dulu untuk kali ini, agar mempersingkat waktu. Jadi jika tidak di isi pun tak apa, karena post slug / url akan otomatis berubah sesuai Judul yang telah di buat, begitupun meta judul, kecuali meta deskripsi, itu suka-suka search engine biasanya.
Kalau sudah selesai menulis, ada 3 opsi untuk menyimpan tulisan,
- Save and close, menyimpan, post sudah published, dan tampilan akan balik ke awal.
- Save, menyimpan, post sudah published, tapi tampilan masih di situ jika ingin melanjutkan tulisan.
- Save as draft, menyimpan, tapi belum publish.
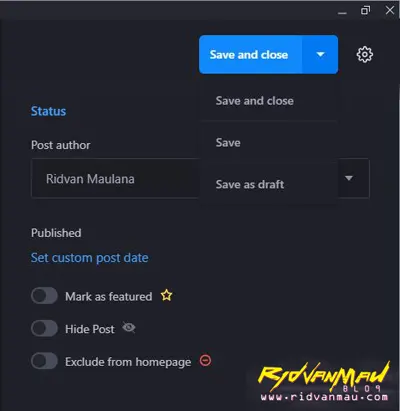
Beres deh post pertama di Publii!
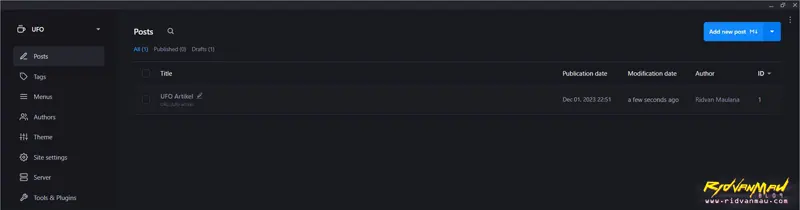
Itu dia cara install Publii dan bikin website baru yang siap diisi konten. Gampang banget kan?
Sekian tutorial Cara Install Publii dan Setting Website Pertama. See ya chapter selanjutnya!
Full Artikel Pendahuluan + Chapters:

Comments